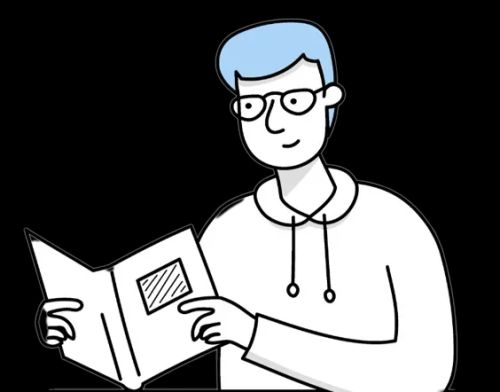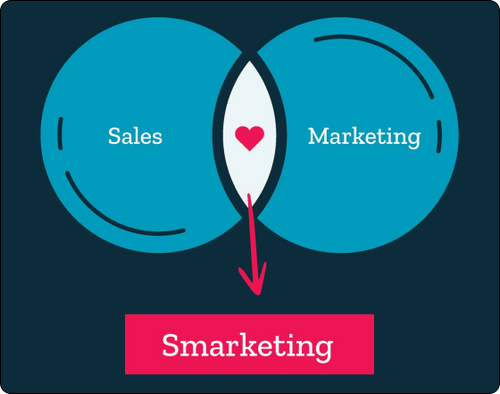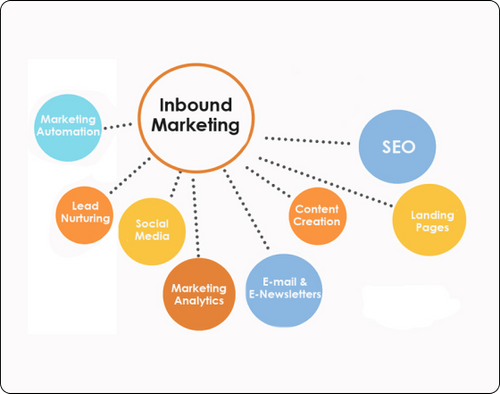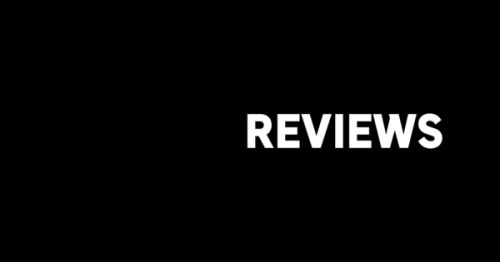Mit Microsoft Outlook können Sie benutzerdefinierte E-Mail-Signaturen erstellen und bearbeiten. Signaturen können Text, Bilder, Logos und sogar handschriftliche Unterschriften enthalten. In diesem Artikel erfahren Sie, wie Sie Ihre Outlook-Signatur ändern und eine neue E-Mail-Signatur erstellen können.
Schlüsselerkenntnisse:
- Mit Microsoft Outlook können Sie benutzerdefinierte E-Mail-Signaturen erstellen und bearbeiten.
- Signaturen können Text, Bilder, Logos und sogar handschriftliche Unterschriften enthalten.
- Öffnen Sie eine neue E-Mail und klicken Sie auf "Signatur" und dann auf "Signaturen", um eine neue E-Mail-Signatur in Outlook zu erstellen.
- Wenn Sie bereits eine Outlook-Signatur haben und diese ändern möchten, gehen Sie zu "Datei - Optionen - E-Mail - Signaturen".
- Fügen Sie Ihrer Outlook-Signatur ein Bild oder Logo hinzu, indem Sie die Signatur-Einstellungen öffnen und das gewünschte Bild einfügen.
Eine individuelle Outlook-Signatur zu erstellen und zu ändern, ist eine einfache Möglichkeit, eine persönliche Note in Ihre E-Mail-Kommunikation einzubringen. Mit Outlook können Sie Text, Bilder und Logos in Ihre Signaturen einfügen und zwischen verschiedenen Signaturen wählen. Befolgen Sie die oben genannten Schritte, um Ihre Outlook-Signatur anzupassen und Ihre E-Mails professionell zu gestalten.
Outlook-Signatur erstellen
Um eine neue E-Mail-Signatur in Outlook zu erstellen, folgen Sie diesen einfachen Schritten:
- Öffnen Sie eine neue E-Mail in Outlook.
- Klicken Sie auf "Signatur" und dann auf "Signaturen".
- Wählen Sie die Option "Neu".
- Geben Sie einen Namen für die Signatur ein.
- Formatieren Sie den Text nach Ihren Wünschen, indem Sie beispielsweise die Schriftart, -größe und -farbe anpassen.
- Hinzufügen Sie Bilder oder Logos, um Ihre Signatur individuell zu gestalten. Verwenden Sie
Nachdem Sie Ihre Signatur erstellt haben, können Sie sie in neuen E-Mails auswählen und verwenden. Damit hinterlassen Sie einen professionellen Eindruck bei Ihren Empfängern.
Outlook Signatur ändern
Wenn Sie bereits eine Outlook-Signatur haben und diese ändern möchten, können Sie dies ganz einfach tun. Befolgen Sie die folgenden Schritte, um Ihre Signatur anzupassen:
- Öffnen Sie Microsoft Outlook und klicken Sie auf "Datei".
- Wählen Sie "Optionen" aus dem Menü.
- Im Optionsfenster klicken Sie auf "E-Mail".
- Navigieren Sie zu "Signaturen" und klicken Sie auf den Button "Signaturen".
- Sie sehen nun eine Liste Ihrer vorhandenen Signaturen. Wählen Sie diejenige aus, die Sie bearbeiten möchten, indem Sie sie anklicken.
- Geben Sie den neuen Text für Ihre Signatur ein oder bearbeiten Sie den vorhandenen Text nach Ihren Wünschen.
- Sobald Sie mit den Änderungen zufrieden sind, klicken Sie auf "OK", um die Signatur zu speichern.
Sie haben auch die Möglichkeit festzulegen, wann und wie Ihre geänderte Signatur in neuen Nachrichten, Antworten und Weiterleitungen verwendet werden soll. Dazu können Sie die entsprechenden Optionen in den Signatur-Einstellungen auswählen.
Hinweis: Wenn Sie eine Signatur bearbeiten, werden die Änderungen nicht automatisch auf bereits gesendete E-Mails angewendet.
Mit Outlook haben Sie die Flexibilität, Ihre Signatur jederzeit anzupassen und Ihren Kommunikationsstil individuell anzupassen.
Weitere Optionen zur Signaturbearbeitung
- Sie können Ihrer Signatur auch Bilder oder Logos hinzufügen, um sie persönlicher zu gestalten. Klicken Sie dazu einfach auf das Bilder-Symbol in den Signatur-Einstellungen und fügen Sie Ihr gewünschtes Bild ein.
- Wenn Sie mehrere Signaturen haben und je nach E-Mail-Kontext unterschiedliche Signaturen verwenden möchten, können Sie in den E-Mail-Einstellungen die Option "Signaturen zum Bearbeiten auswählen" wählen. Dadurch haben Sie die Möglichkeit, im E-Mail-Editor die gewünschte Signatur auszuwählen.
Jetzt wissen Sie, wie Sie Ihre Outlook-Signatur ändern und anpassen können. Nutzen Sie diese Möglichkeit, um Ihre E-Mails professionell und persönlich zu gestalten.
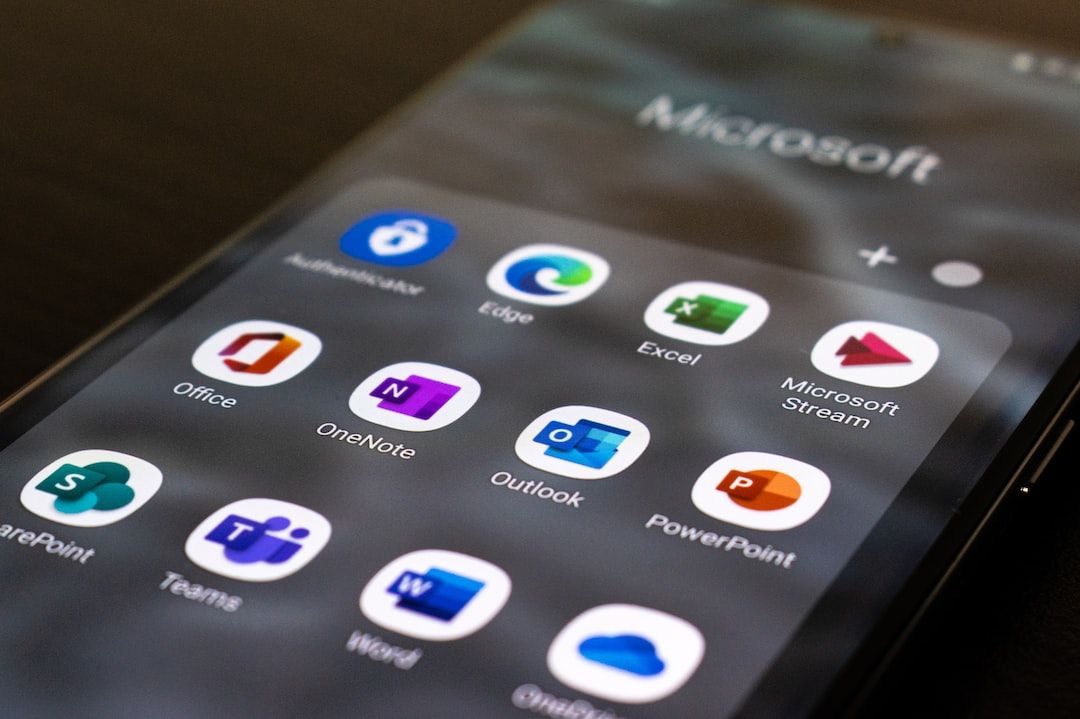
Outlook-Signatur mit Bild erstellen
Um Ihrer Outlook-Signatur ein Bild oder ein Logo hinzuzufügen, können Sie die Signatur-Einstellungen öffnen und die gewünschte Signatur auswählen. Klicken Sie auf das Bild-Symbol und fügen Sie Ihr Bild oder Logo ein. Anschließend haben Sie die Möglichkeit, die Größe des Bildes anzupassen und weitere Formatierungen vorzunehmen.
Eine mögliche Vorgehensweise könnte wie folgt aussehen:
- Öffnen Sie Microsoft Outlook und klicken Sie auf "Datei".
- Wählen Sie "Optionen" und dann "E-Mail" aus.
- Klicken Sie auf "Signaturen", um die Signatur-Einstellungen zu öffnen.
- Wählen Sie die gewünschte Signatur aus oder erstellen Sie eine neue Signatur.
- Klicken Sie auf das Bild-Symbol in der Symbolleiste.
- Wählen Sie das gewünschte Bild oder Logo aus und fügen Sie es in Ihre Signatur ein.
- Passen Sie die Größe des Bildes gegebenenfalls an und formatieren Sie es nach Ihren Wünschen.
- Speichern Sie die Änderungen und Ihre neue Signatur mit Bild ist einsatzbereit.
Das Hinzufügen eines Bildes oder Logos zu Ihrer Outlook-Signatur kann dabei helfen, Ihren E-Mails eine persönliche und professionelle Note zu verleihen. Verwenden Sie diese Funktion, um Ihre Signatur individuell anzupassen und Ihre E-Mail-Kommunikation zu bereichern.
Outlook-Signatur in verschiedenen Versionen erstellen
Die Erstellung einer Outlook-Signatur funktioniert in verschiedenen Versionen von Outlook ähnlich. Ob Sie Outlook 2010, Outlook 2013, Outlook 2016 oder Microsoft 365 verwenden, die Schritte zum Erstellen einer Signatur sind ähnlich.
Um eine Signatur zu erstellen, öffnen Sie eine neue E-Mail und klicken Sie auf "Signatur". Wählen Sie dann "Signaturen zum Bearbeiten auswählen" und anschließend "Neu".
- Geben Sie einen Namen für die Signatur ein.
- Bearbeiten Sie den Text nach Ihren Wünschen.
- Speichern Sie die Signatur und sie ist in allen Versionen von Outlook einsatzbereit.
Mit dieser Methode können Sie in allen Outlook-Versionen eine individuelle Signatur erstellen und Ihren E-Mails eine professionelle Note verleihen.
Fazit
Eine individuelle Outlook-Signatur zu erstellen und zu ändern, ist eine einfache Möglichkeit, eine persönliche Note in Ihre E-Mail-Kommunikation einzubringen. Mit Outlook können Sie Text, Bilder und Logos in Ihre Signaturen einfügen und zwischen verschiedenen Signaturen wählen. Befolgen Sie die oben genannten Schritte, um Ihre Outlook-Signatur anzupassen und Ihre E-Mails professionell zu gestalten.
Indem Sie eine individuelle Signatur verwenden, können Sie Ihre E-Mails persönlicher machen und einen professionellen Eindruck hinterlassen. Sie können Ihren Namen, Ihre Kontaktdaten und sogar ein Logo oder Bild in Ihre Signatur integrieren, um Ihren Absender zu personalisieren. Eine gut gestaltete Signatur kann Ihre E-Mails ansprechender und professioneller erscheinen lassen.
Neben der individuellen Gestaltung der Signatur können Sie auch mehrere Signaturen erstellen und je nach Bedarf auswählen. Dies kann hilfreich sein, wenn Sie verschiedene E-Mail-Konten oder Geschäftsbereiche haben. Mit Outlook können Sie ganz einfach zwischen den Signaturen wechseln und so flexibel auf verschiedene Situationen reagieren.